
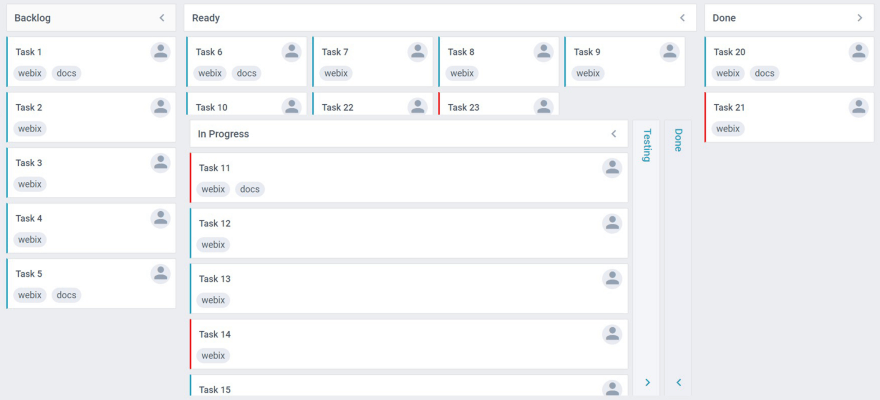
Now create a function to input the numbers. 'outputUpper' is a place where the expression given by the user will be shown in small size just above the result so that the user can see both their expression and result at the same time.
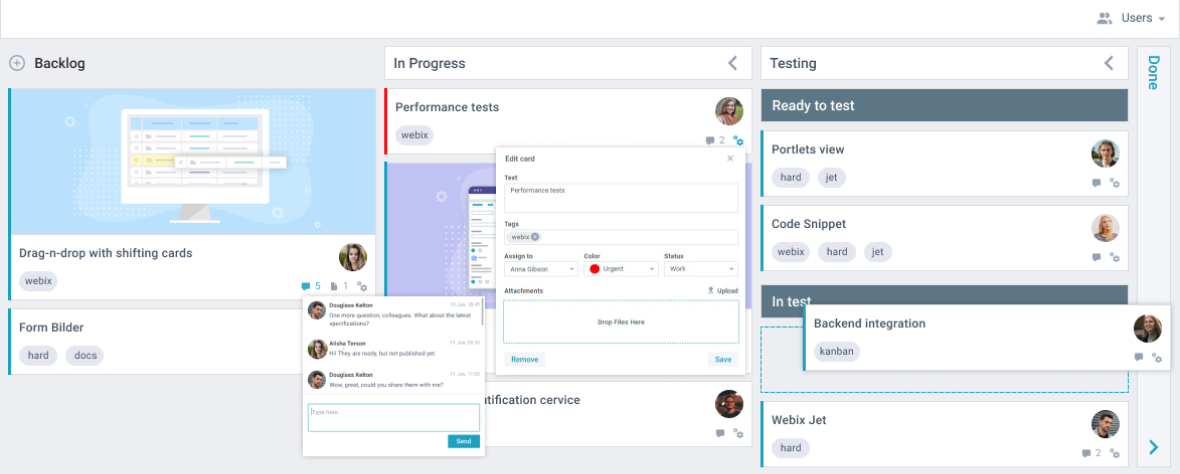
'outputLower' is a place where the expression given by the user and output of the result will be shown. Let outputLower = document.querySelector('#lower') lower output is for showing the result Let outputUpper = document.querySelector('#upper') upper output is for showing the expression

Select both of them using the querySelector method. In the HTML part, you can see there are 2 output elements.
#Javascript create taskcard code#
Let's now write javascript code for the calculator. Now, we need to create the JavaScript code to make the calculator work. We have completed the design of the calculator. Here is the complete CSS code of the calculator. In the CSS file, target the elements using CSS selector and add the styles to them.:įor button orientation, you can use flexbox. To style the calculator, you need to create CSS file. Here is the complete HTML code of the calculator. Also, add font-awesome icons to the HTML file. WIth different orders, we can create different layouts of the calculator.įinally, connect the CSS and Javascript files to the HTML file. In the above code, you can see the buttons are in a certain order because we want our buttons to be in specific places. Also, attach onclick event to all these buttons with a javascript function. The input element will contain all kinds of input buttons we can have like, numbers, operators, clear, brackets, etc. The first one is called upper output, which displays the expression, and the second one is called lower output, which displays the result. The output element will further contain 2 pre elements. Now, inside the calculator container, create 2 div elements one to display the result and another to display the input. This div element will be our calculator container. To start with first create a container element (a div element with a class container) and inside it create another div element with a class calculator. You first need to create a basic layout and then modify it to your needs. When you create the structure of anything in HTML, the structure need not be perfect. Test the appĬreating the structure of the calculator - HTML
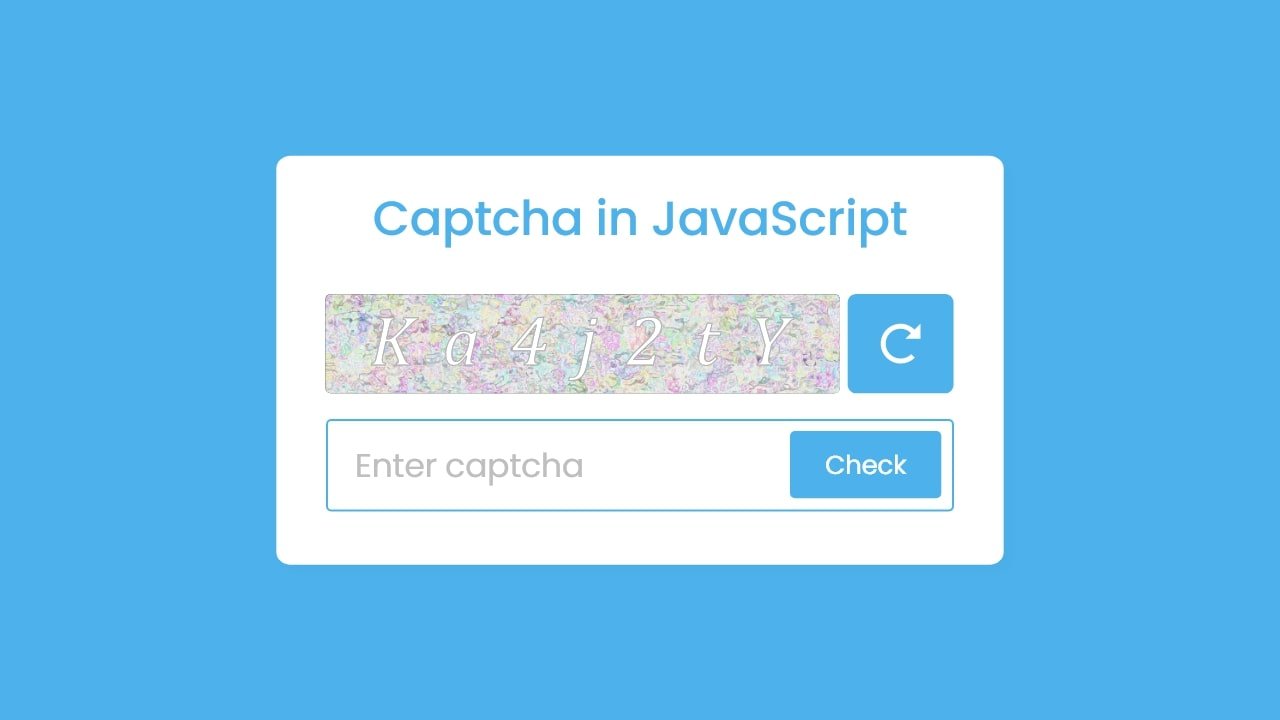
First, the structure of the calculator will be created (using HTML), then we will style it (using CSS) and finally, we will create the logic of the calculator (using JavaScript).īefore proceeding further let's have a look at what we are going to build. We will start building our calculator step by step. JavaScript (script.js) - To create logic of the calculator.CSS (style.css) - To style the calculator.HTML (index.html) - To create structure of the calculator.Let's start creating our simple calculator. We are going to create a simple calculator in this article using HTML, CSS, and JavaScript step by step. Whereas a simple calculator is used to perform simple mathematical calculations like addition, subtraction, multiplication, and division. A scientific calculator is used to perform complex mathematical calculations like square root, square, cube, logarithm, trigonometry, etc. Generally, we have 2 types of calculators one is a scientific calculator and the other is a simple calculator. You can use a calculator to calculate your shopping bill, calculate your loan, perform simple mathematical calculations, etc. The calculator is able to perform addition, subtraction, multiplication, and division on 2 or more than 2 numbers.Ĭalculator can come out to be a very useful application in day-to-day life. In this tutorial, we are going to create a simple JavaScript calculator.
#Javascript create taskcard generator#


 0 kommentar(er)
0 kommentar(er)
